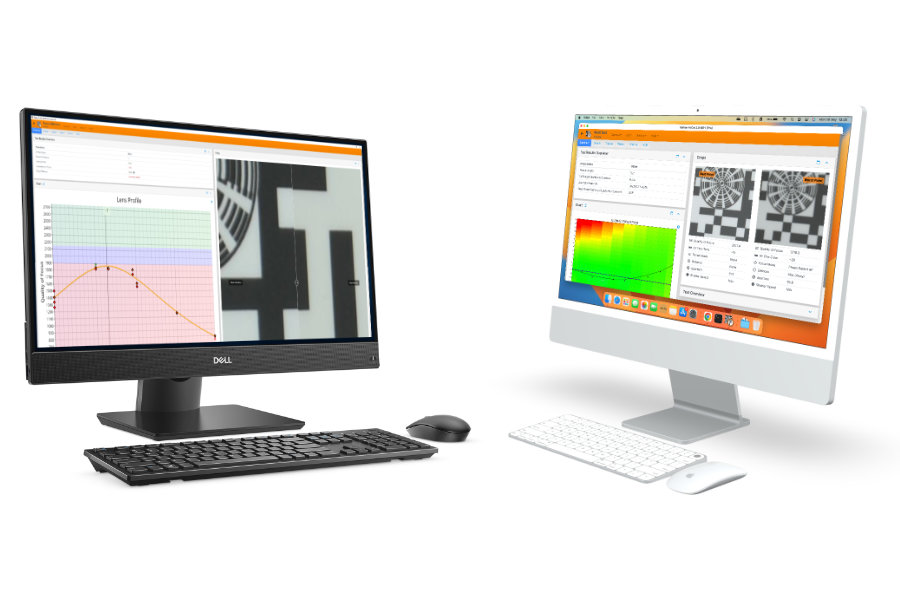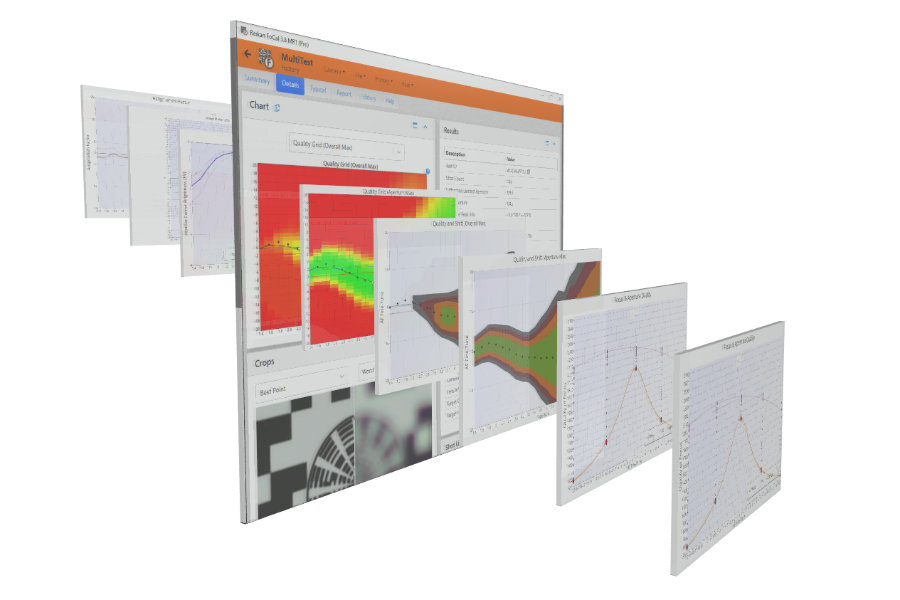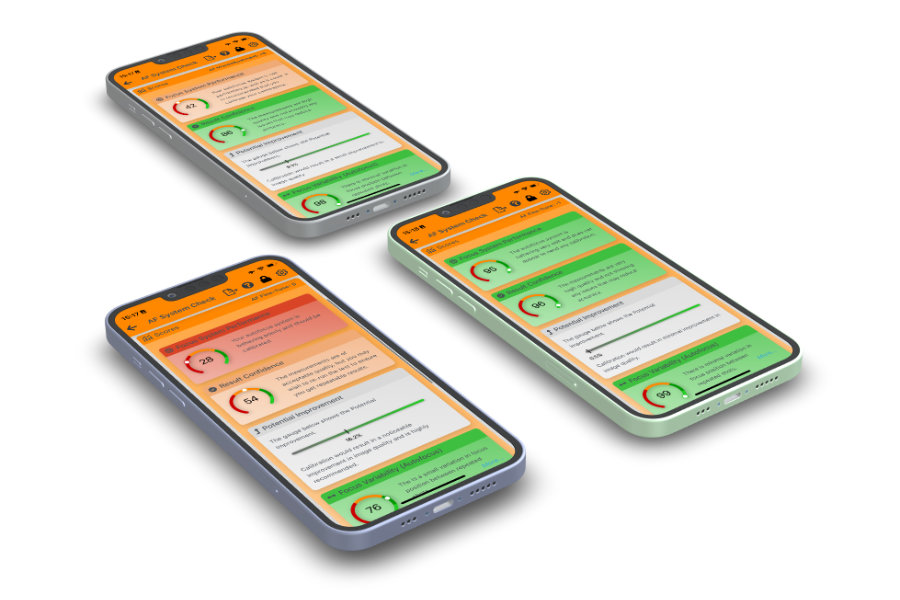Autofocus Performance Information for the Canon EOS 6D Mark II
79.9% of lenses would benefit noticeably from FoCal calibration, with 55.6% showing a significant improvement.
Source: FoCal IQ: EOS 6D Mark II (EF mount)
Definitions:
FoCal Support for the Canon EOS 6D Mark II
Check your autofocus performance for free with FoCal Mobile or dig deep into your gear with FoCal Pro.
Supported Features
Automatic Focus Calibration is available for this camera, offering Wide & Telephoto Adjustment
The Focus Calibration tool in FoCal will tune your Canon EOS 6D Mark II and lenses to work as well as possible together. A full calibration takes a few minutes, after which you will be able to see the before/after images and, with FoCal Pro, dig into the measurements.
Your camera can be fully controlled automatically, which means a full calibration takes just one click.
Calibration Check is available for this camera.
Calibration Check is a one-click tool for checking the current state of your Canon EOS 6D Mark II and lens operation. In a minute or so, it will give you a result showing whether your kit is working optimally or could benefit from tuning.
Calibration Check (AF System Check) is completely free in FoCal Mobile!
MultiTest is available for this camera.
MultiTest gives you a two-dimensional view of your lens performance. See how your lens performs at different focus positions across the aperture range, revealing any focus shift as the aperture changes, showing the very sharpest aperture, and understanding just how much benefit calibration and manual-focusing will be for you.
Stabilisation Test is available for this camera.
How does your stabilisation system really perform? With the Stabilisation Test in FoCal, you can investigate the benefit of your camera and/or lens stabilisation system. See the quality improvement as the shutter speed slows, and investigate whether stabilisation when tripod-mounted can actually degrade the quality.
Focus Consistency is available for this camera.
With the Focus Consistency tool, you can investigate how repeatable your Canon EOS 6D Mark II autofocus system is. Choose to defocus between shots in one or both directions, and compare viewfinder (phase-detect) and Live View focusing.
Aperture Sharpness is available for this camera.
What happens to your image sharpness as you change aperture on your lens? With the Aperture Sharpness tool in FoCal, you can find out!
Dust Analysis is available for this camera.
Take a good look at your Canon EOS 6D Mark II sensor with the Dust Analysis tool. Quantify the dust spots - see how many there are and how much of an impact they will really have on your sensor before you decide to embark on a costly and potentially risky clean.
The Snapshots feature is unavailable for this camera
This feature is not yet available for this camera.
Using FoCal with your Canon EOS 6D Mark II
Click a heading below for further information.
Connecting to your computer or mobile device
FoCal can take control of this camera via USB in tethered mode.
You can use the camera's built-in WiFi to connect to FoCal wirelessly.
Permissions on macOS
macOS has a strict permissions system which requires you to allow certain operations before FoCal can communicate with cameras.
During your first connection with FoCal, you must allow the following when asked:
- Allow permission to access the Photos Library.
- Allow permission to access the Removable Media.
Both of these permissions are required to allow FoCal to communicate with external cameras.
What to do if permissions are shown as Denied.
FoCal has an option which will reset the application permissions, meaning that next time you start up the application it should re-request.
To reset the permissions, do the following:
- Click the Help menu option and choose Settings.
- Scroll to the bottom of the window, and expand the Advanced panel.
- Click the button for Reset Application Permissions.
- Closedown and restart FoCal - you should then be asked to allow permissions when required.
AF Microadjustment
The option for AF Microadjustment on the Canon EOS 6D Mark II is found in the Custom Function menu under the option:
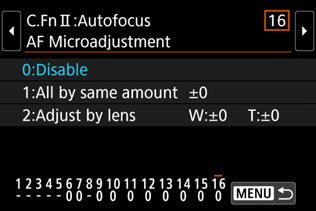
For FoCal, the adjustment will be per-lens, so select Adjust by lens, then hit the button.
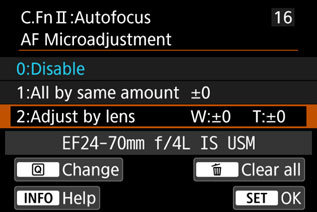
Single focal length (prime) lens:
For a prime lens, you can adjust the value on the screen then hit .
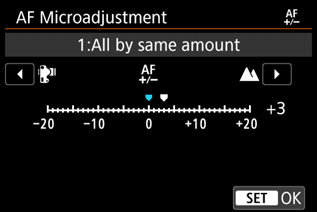
Zoom lens:
For a zoom lens, select W (wide-angle) or T (telephoto) as instructed by FoCal, then hit .

Adjust the value using the rear dial, then hit to save the chosen value.
Hit the button to return to the previous screen. You should see your chosen values selected:
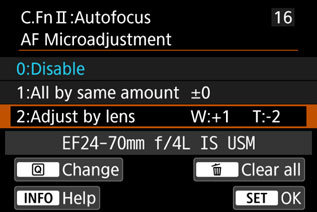
Environment Setup
Choose a location with a solid floor
Ground floor locations are less likely to vibrate when people move, trucks drive past outside the building etc. The quality of your test results will be affected if there is vibration to the camera/lens during the test.
Attach the target firmly to a vertical wall at approximately the height of the camera lens
If you print the target yourself, make sure it is flat and cannot blow around during testing. We recommend using a FoCal Hard Target (available from the Reikan FoCal Store) as these are the targets we use for all our development and testing.
Ensure the target is well lit with a stable light source
We don’t recommend the use of fluorescent or LED lighting as they can flicker – you won’t be able to see this with your eye, but the camera can be affected and the results may not be as accurate as possible. Also avoid changeable outdoor lighting - e.g. clouds moving across the sky. FoCal can compensate for small light level changes, but large changes can cause problems during testing.
Attach the camera or lens to a solid, sturdy tripod
If the option is available for your tripod, you can hang something heavy from the hook at the base of the centre column to further stabilise the camera lens during testing.
For large lenses, use the supplied tripod collar and attach the lens to the tripod (not the camera) - this will not only reduce strain on the camera mount, but also make the whole camera/lens system more stable.
Position the camera the appropriate distance from the target
The Target Distance Tool in FoCal will guide you. You can use this either with or without the camera connected to FoCal. More information is available at help.reikanfocal.com/targetdistance.
Connect the camera to the computer
You will require a USB cable with a Mini-USB connector to connect to your Canon EOS 6D Mark II.
Use the USB cable supplied with your camera or a high-quality alternative, and avoid extension cables. Low quality USB cables can cause considerable unreliability during testing and it's usually the first thing we suggest changing if you get unreliable operation of FoCal!
Camera Setup
Check the camera battery is at least half (>50%) charged
Low batteries can cause the tests to run incorrectly or to fail. FoCal can catch and properly identify most issues, but if a battery is low or exhausted the camera may behave unexpectedly and you may see strange behavior.
Remove any battery grip from the camera
Battery grips can cause considerable extra vibration when mounted on a tripod - remove them before you calibrate.
Aim the centre focus point of the camera approximately at the centre of the FoCal Target
You don't have to be too precise - positioning will be confirmed during Target Setup.
Cover the eyepiece of the camera (DSLR Only)
This stops stray light entering the back of the camera and affecting exposure during tests.
Camera Network (WiFi/Ethernet) Setup
Important: You must ensure the WiFi option for Canon is enabled in the software settings, otherwise the camera will not be detected by FoCal.
In order to enable WiFi on the Canon EOS 6D Mark II:
Go to the Tools menu , page 4 and choose .
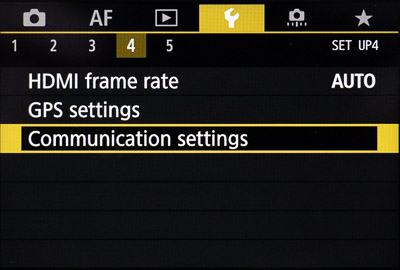
Select .
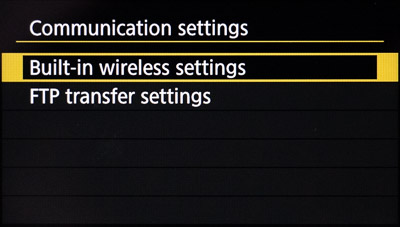
Ensure that is set to .
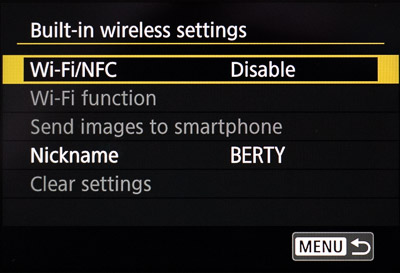
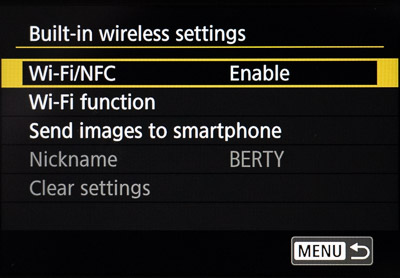
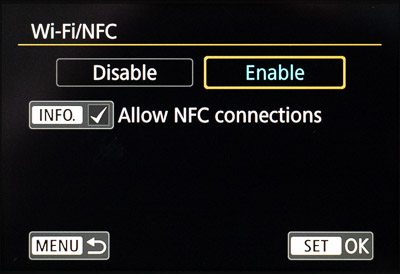
Choose
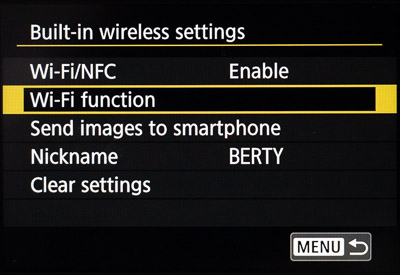
and from the next screen select .
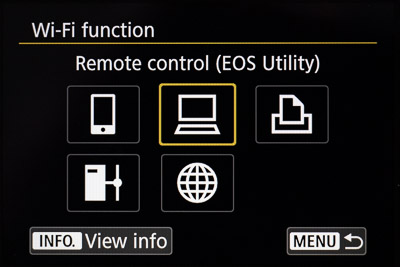
Easy Setup (Camera Access Point mode)
Select in order to configure the camera as an access point which your computer can connect to:
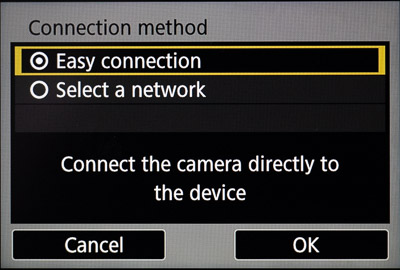
The camera will display connection information - the SSID (network name) and the Encryption key (password). Open your computer WiFi settings and connect to the camera network.
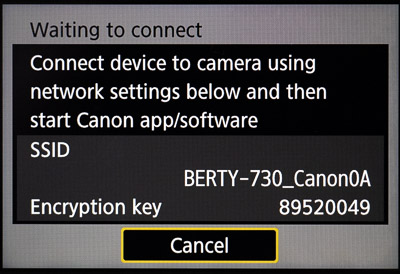
When the computer is connected, hit on the following screen.
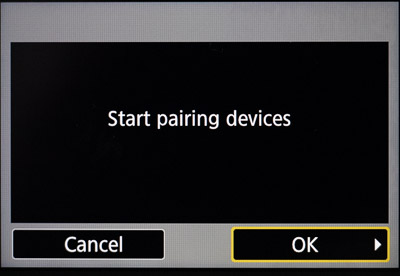
With the following screen shown on the camera, start FoCal, go to the Camera page and you should see the camera shown. Hit Connect in FoCal, and the following screen will be shown:
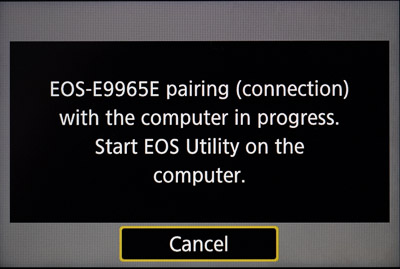
You must hit on the camera screen for FoCal to connect.
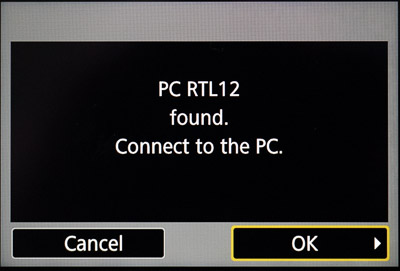
You will see the following screen for a short time, and then the camera screen will go black as FoCal takes control.
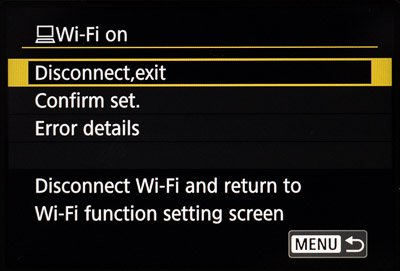
Infrastructure Mode
Advanced: You can also configure Canon cameras to use Infrastructure mode - this is where the camera connects to your home or office WiFi.
On the page, choose , then select .
After a short time, the camera will show the available WiFi networks. Scroll down to choose the appropriate network, then hit .
You will need to enter the WiFi network password. For most home networks, you should choose , then and enter the password for your network on the camera.
After you the password, the camera will show while it connects to the network.
On successful connection, you will see the page. In most circumstances, you should choose
Finally, the camera will show . Click , and within a few seconds the caemra should be detected by FoCal.
Camera Settings
Switch to Photo mode
The Canon EOS 6D Mark II can operate in both Photo and Video mode. If there is a selector switch, ensure that it is switched to Photo mode.
Disable WiFi
The WiFi feature on the Canon EOS 6D Mark II can interfere with communications with FoCal over USB, so please ensure that WiFi is disabled.
Remove any mode limits
Some cameras allow you to limit available options for various settings. If this is possible on your camera, please ensure that the following are allowed options:
- AE Mode: Aperture Priority and Manual
- Metering Mode: Spot Metering, Matrix/Evaluative Metering
- Aperture: All apertures
- Shutter Speed: All shutter speeds
- ISO: All ISO values
Switch to Aperture Priority Mode
Most tests in FoCal use Aperture Priority mode, so it's a good idea to switch to this mode when you start.
If a tool in FoCal requires a different mode, you will be asked to change.
Select non-continuous Autofocus mode
Ensure the autofocus mode of your Canon EOS 6D Mark II is set to .
To check, when you half-press the shutter button, the camera should lock focus (with a beep if this is enabled), and then stop focusing.
Select single focus point mode
You should not use any automatic focus point selection modes. When you look through the viewfinder and activate autofocus (half-press the shutter button or use the AF-ON button), you should see only a single, non-moving AF point selected.
Choose the Centre focus point
Most FoCal tests require use of just the centre focus point, so set that single point (from the step above) to the centre.
Ensure Focus Limiter is disabled on lens (if applicable)
FoCal may use the whole of the lens focus range during testing. You may encounter errors if the range of focus is limited on the lens, so make sure the limiter is set to OFF or the minimum-to-maximum range (note this option is not present on all lenses - it's usually available on longer telephoto lenses or macro lenses).
Ensure any image stabilisation is disabled on lens and/or in-camera (if applicable)
You should disable any image-stabilisation option on your lens, as it can reduce the quality of the results.
Canon EOS 6D Mark II Specifications
| Camera Model | EOS 6D Mark II |
| Manufacturer | Canon |
| USB Type | Mini-USB |
| Expected Shutter Life | 150000 actuations |
| Diffraction Limited Aperture | f/9.2 |
| Sensor Size | Full Frame: 35.9 x 23.9 mm (858.0 mm²) |
| Sensor Resolution | 6240 x 4160 pixels (26.0 MP) |
| Pixel Size | 5.8µm |
| Sensor Type | Bayer |
| Lens Mount | EF mount |
| Base ISO | 100 |
| CPU Type | DIGIC 7 |
| Release Date | June 2017 |
| In-body Stabilisation | No |
FoCal Products
Find out more about our suite of camera & lens tools

 Automatic Focus Calibration
Automatic Focus Calibration Calibration check
Calibration check  MultiTest
MultiTest Stabilisation Test
Stabilisation Test Focus Consistency
Focus Consistency Aperture Sharpness
Aperture Sharpness Dust Analysis
Dust Analysis