Remote Mode
Remote Mode allows you to have your camera connected to your Windows or Mac computer, but control FoCal from another device, e.g. an iPad.
Overview
Remote Mode moves the user interface – the bit you interact with – away from the main computer where you’re actually running FoCal, on to another device.
With that in mind:
- The camera will be connected to the main computer (Windows or macOS machine)
- If you operate any function that requires you to choose a file or directory, the chooser window will appear on the main computer and not the remote controller
Also note that the user interface is designed for bigger-screen devices like tablets – you can run the remote interface on something like a phone, but there may be parts of the user interface that you just can’t operate on a small screen.
Starting Remote Mode
To enable Remote Mode, go to Help > Settings > FoCal Pro Settings and tick the Enable Remote UI option. You will then need to restart FoCal.
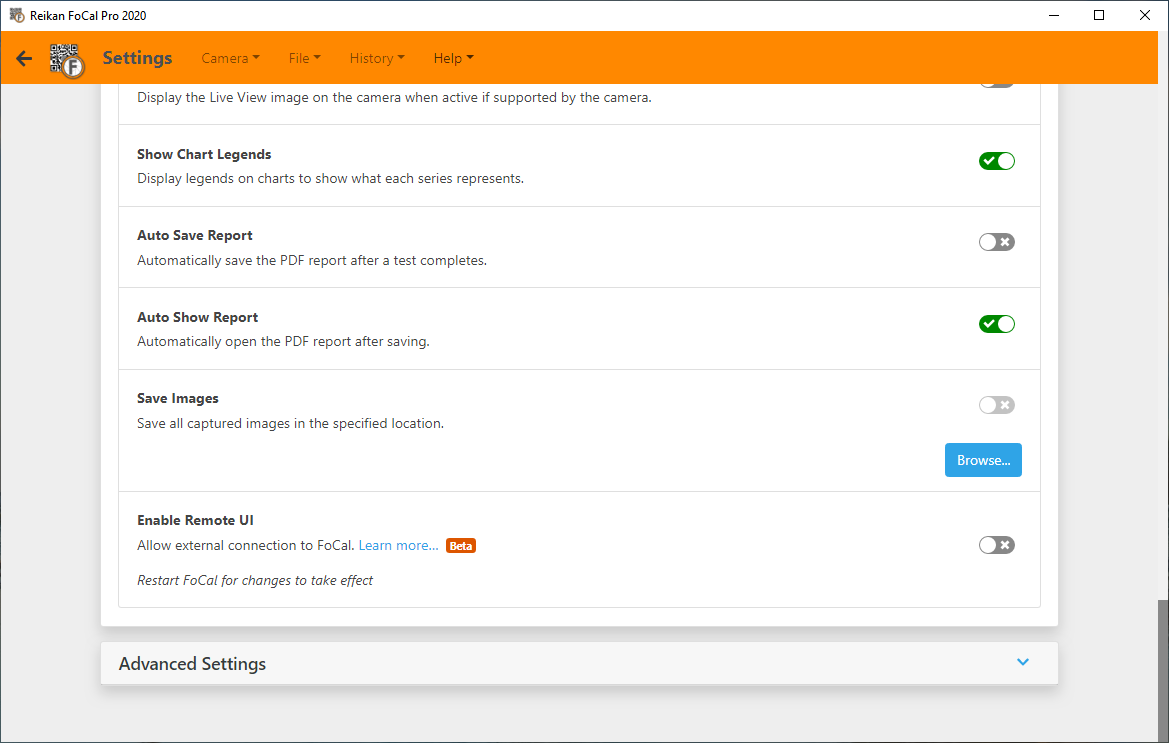
When you restart, you will see the Remote Mode UI:
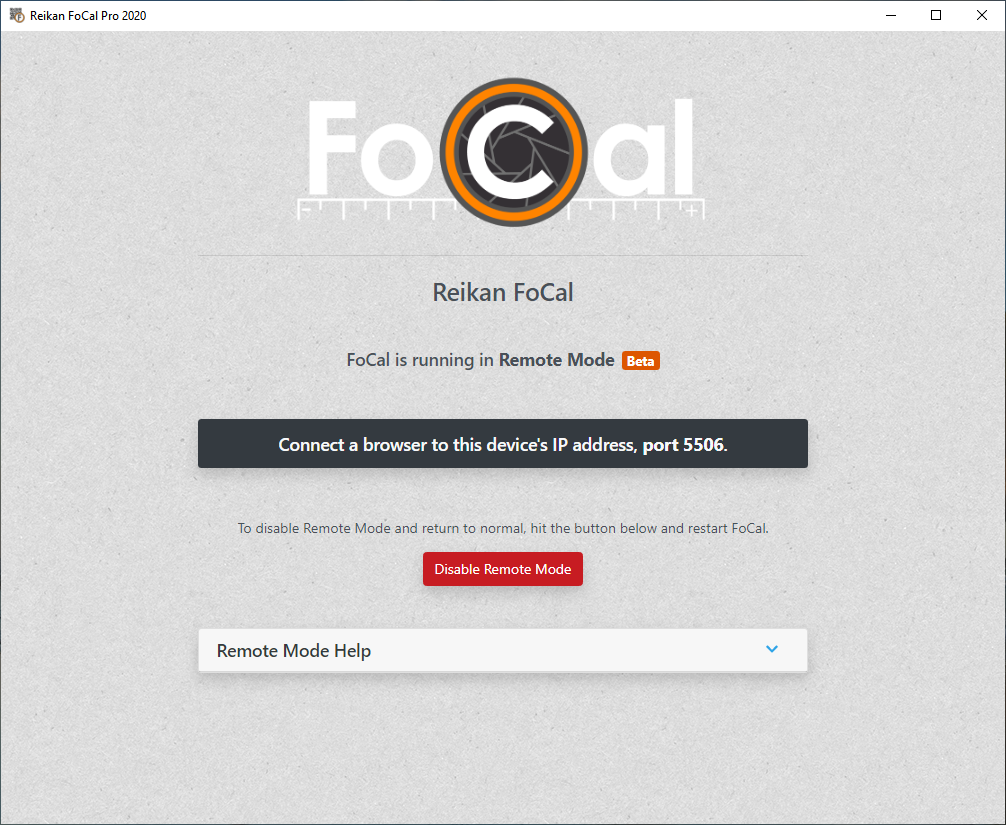
Connecting your Remote Device
As instructed, you should connect to the IP address of the machine running FoCal from a browser on the device you wish to use as a controller, appending the IP address with a colon and then the port number (in the example above it is 5506).
So, for instance, if you are running FoCal on a computer with an IP address of 192.168.1.10, you would open the browser on your tablet and navigate to 192.168.1.10:5506.
If you're unsure of how to find you IP address, here are some help links:
- Windows: https://support.microsoft.com/en-gb/help/4026518/windows-10-find-your-ip-address
- Mac: https://support.apple.com/en-gb/guide/mac-help/mchlp1177/mac
You should then see the FoCal running on the browser on your tablet, as shown above.
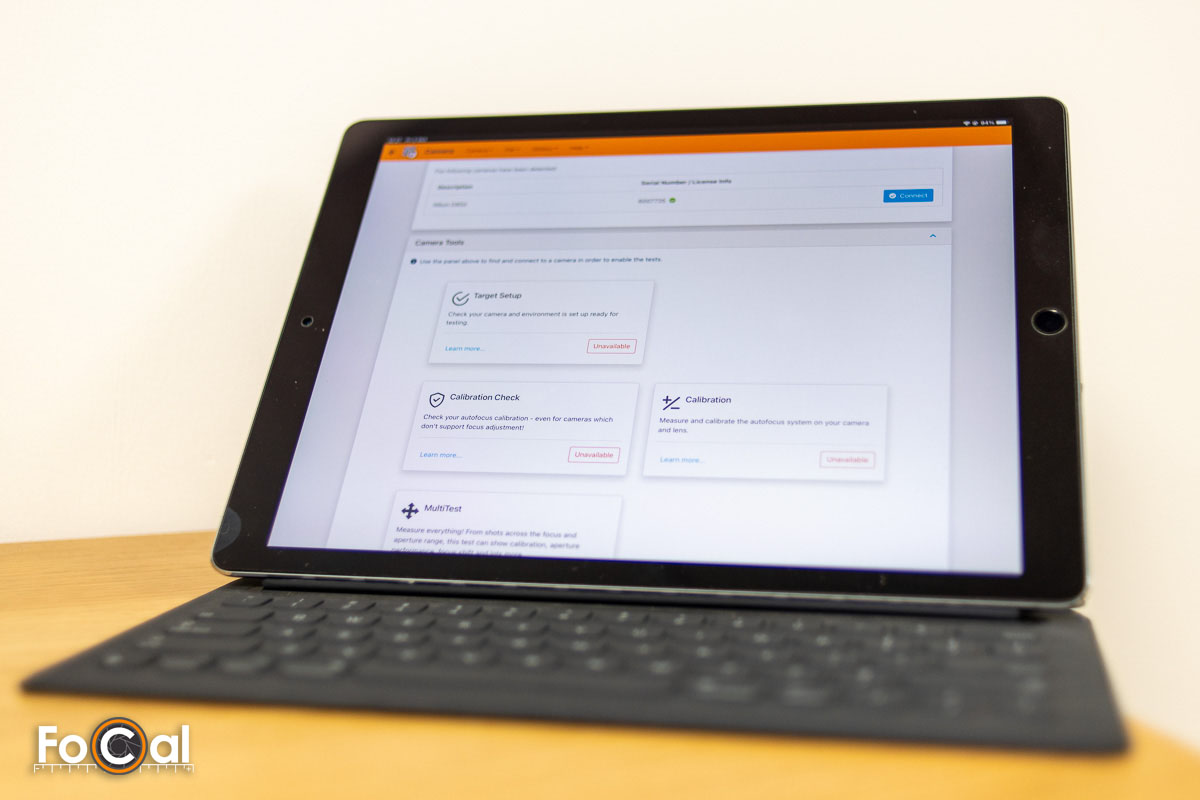
Stopping Remote Mode
When you want to return to normal mode, you can either:
- hit the Disable Remote Mode button on remote page of the main FoCal computer, or
- use the remote device to go to Settings > FoCal Pro Settings and untick the Enable Remote UI option.
