Snapshots – Snapshots Tab
The Snapshots tab shows you the Snapshots current stored on your system.
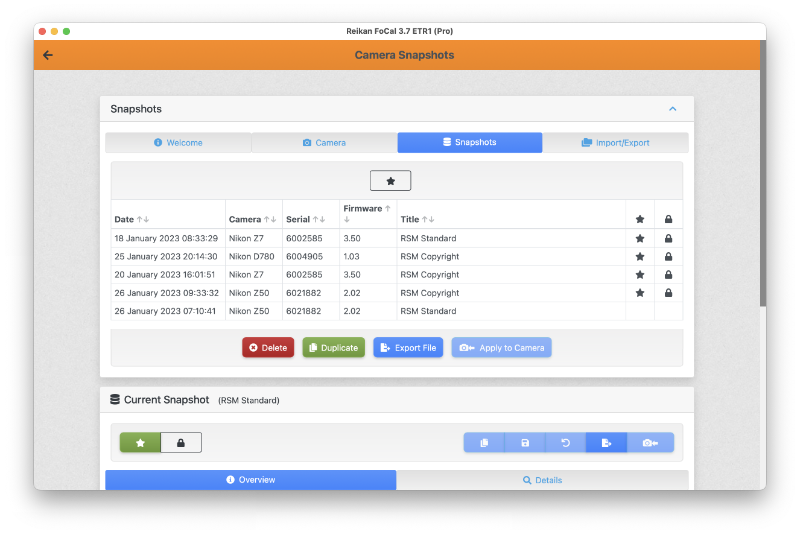
With a camera connected, you will see the camera filter option on the toolbar – when this is enabled (shown as filled green), only Snapshots that are compatible with the connected camera are shown:
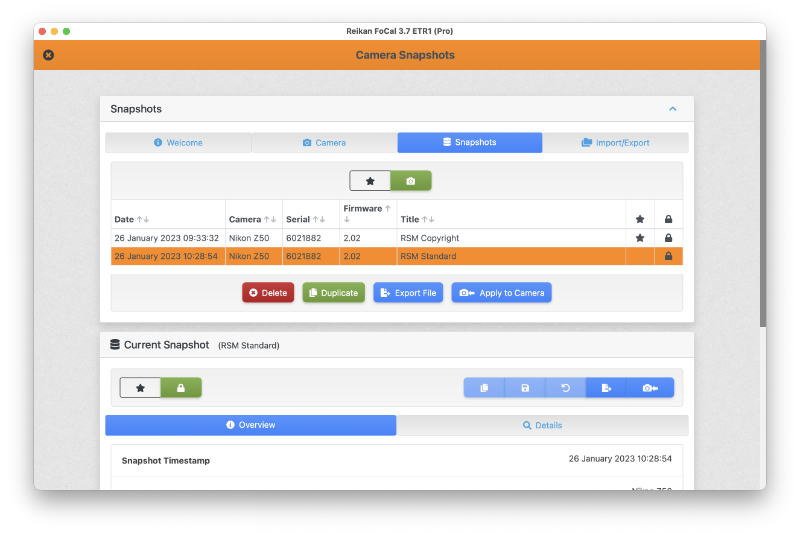
Opening a Snapshot
To open a Snapshot, simply click once on the entry in the table:
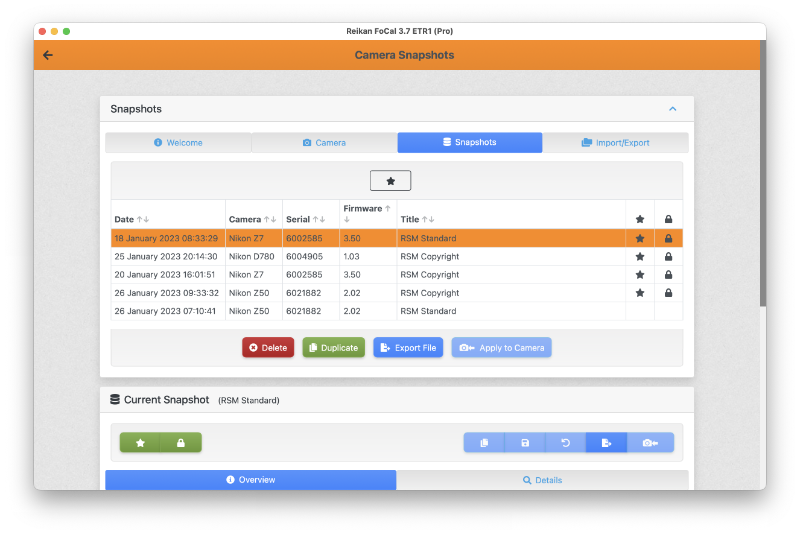
The Snapshot will load into the Current Snapshot panel below, and you’ll see the name in parentheses on the title bar.
Snapshot Actions
With a Snapshot selected, you can use the buttons on the bottom of the table to:
- Delete - this will remove it from your Snapshot database.
- Duplicate – this will make an exact copy of the Snapshot, the only difference being the date will be set to when you made the duplicate.
- Export File – you can export the Snapshot information to a file which you can store or share with other users, allowing them to set their camera up in the same way as you have defined.
- Apply to Camera – this will apply the Snapshot settings to your camera. This option will only be available if there is a camera connected and opened.
Favourites
You can mark specific Snapshots as favourites, allowing you to easily find them in the Snapshot list.
To mark a Snapshot as a favourite, click on the entry to open the Snapshot. In the Current Snapshot panel, click the Favourite button (the star). When enabled, it will be filled and the favourite (star) icon will be shown in the Snapshot table.
Locked Snapshots
You can lock Snapshots to ensure you don’t accidentally delete them from your database.
To mark a Snapshot as locked, click on the entry to open the Snapshot. In the Current Snapshot panel, click the Lock button. When enabled, it will be filled and the lock icon will be shown in the Snapshot table.
Snapshots – Camera Tab | This Page | Snapshots – Import/Export Tab
