Snapshots – Current
The Current Snapshot panel shows information about the Snapshot that is currently loaded in FoCal. This will either be one that has just been captured from the connected camera, or one loaded from the Snapshots tab list.
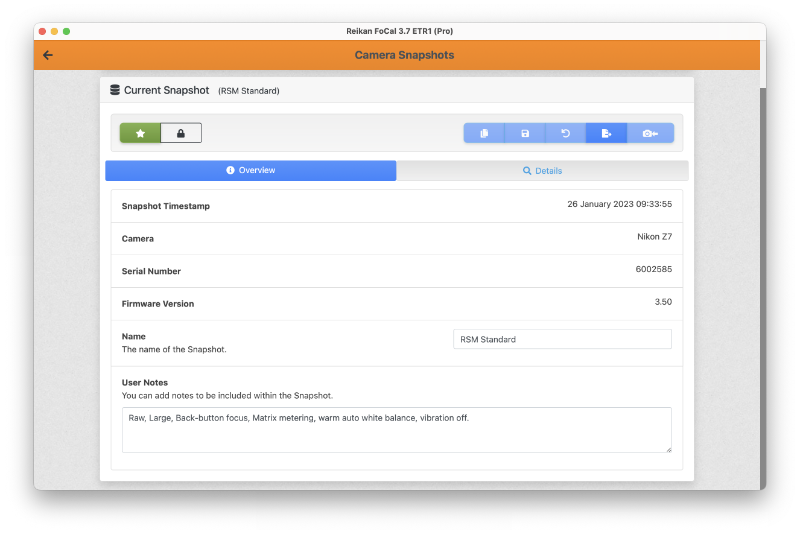
Title Bar
The title bar shows:
- The source of the Snapshot, either a camera symbol or a database symbol.
- The name of the snapshot (in parentheses), if specified.
- An alert if the loaded Snapshot has unsaved modifications (or has never been saved).
Button Bar
The button bar offers the following:
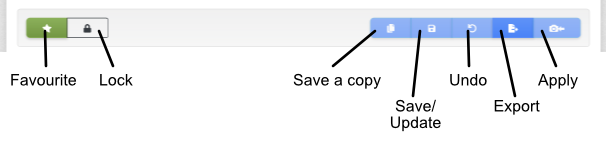
Overview Tab
The Overview tab shows information about the Snapshot.
You can edit the Name and User Notes fields with whatever information you would like.
The Name field is shown in the list of Snapshots on your machine, as well as the title bar, and is a quick and easy way to identify the Snapshot.
The User Notes field can contain descriptive text about the settings in the Snapshot.
If you make any changes, ensure you save back to the database either with the Save a copy button (which will create a new Snapshot), or the Save/Update button which will update the Snapshot in the database.
Details Tab
The Details tab contains information about all the settings that are contained within the Snapshot.
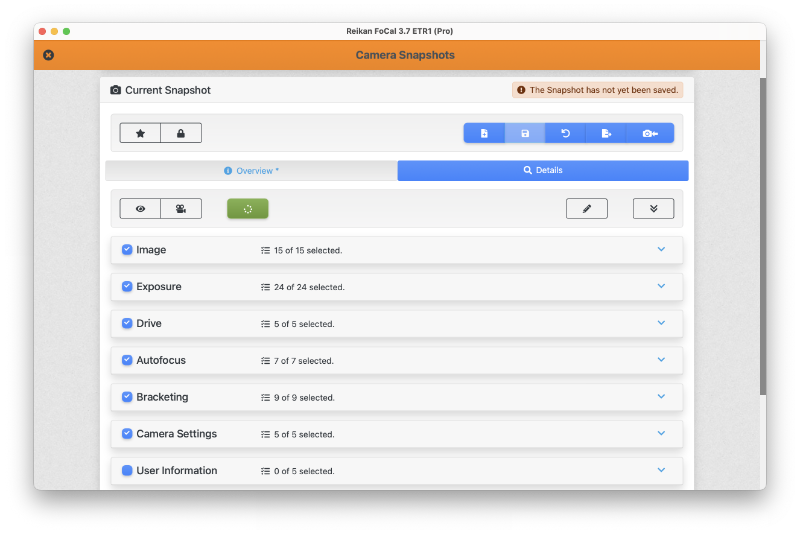
The Details tab has it’s own selection of buttons:
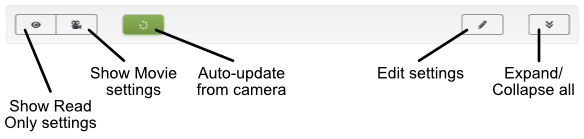
The Auto-update option is only available for a Snapshot that has just been capture from a camera – see below for more details.
Settings Details
Click any of the bars in the list (e.g Image, Exposure) to expand and see the details of all the settings:
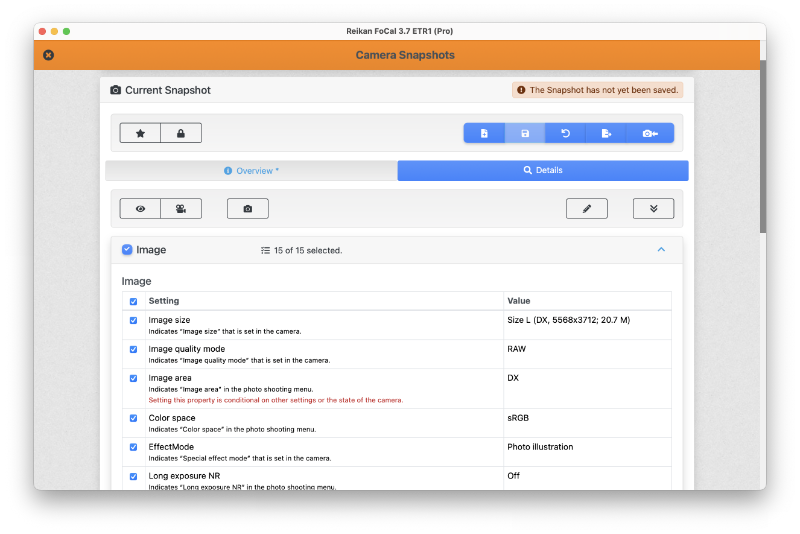
Auto Update
If you have just captured a Snapshot from a camera, you have the option to enable Auto Update. When enabled, the icon will be green with a spinning circle, indicating that FoCal is monitoring the camera settings.
The camera controls will be enabled, and you can adjust settings on the camera. As you do, you should see the respective setting change within the settings panels.
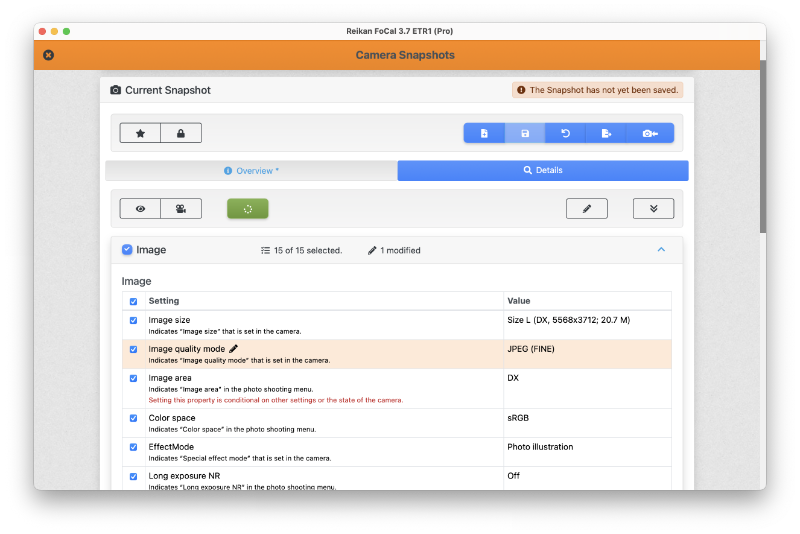
Editing
Click the Edit button (the pencil) to enable editing of the settings.
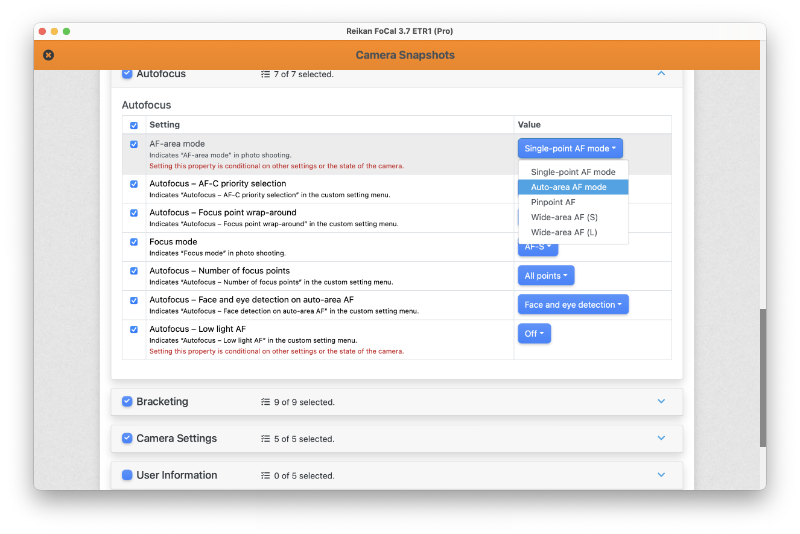
Note that this can be done with any Snapshots – you don’t need to have just captured one from the camera (you don’t even need a camera connected). If you do have the camera connected and Auto Update is enabled, you’ll see the setting change reflected on the camera immediately.
Remember to save any changed you make to Snapshots or they will be lost when FoCal closes.
