Canon – User Assisted Mode operation
This page explains the operation of User Assisted Mode on Canon cameras.
Setup (Before running a test)
In order to have minimal interaction with the camera during the test, it’s a good idea to ensure a few things are set up before you run any calibration.
First, press the “Menu” button and navigate to the AF-5 Menu. Select the AF Microadjustment entry with either the wheel or the joystick:
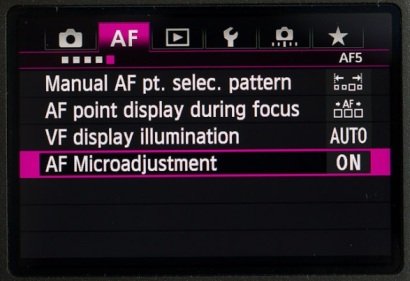
Click SET and you will see a screen similar to the one below (it will depend on which lens you have attached as to what you actually see). Ensure you select Adjust by lens:
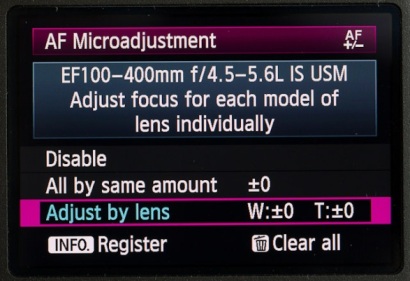
You are now set up ready for the test to run.
UAM In Operation
Remember to be very careful with the camera when you adjust camera settings – try to avoid moving the camera at all. FoCal’s analysis will tolerate some movement of the image during a calibration without any issue, but you should avoid large movements of the camera otherwise the test results could be inaccurate.
If FoCal needs you to change the setting on the camera, you will see a message like this and if voice prompts are enabled, you will hear a spoken command to set the AF Microadjustment or Fine Tune to the appropriate value:
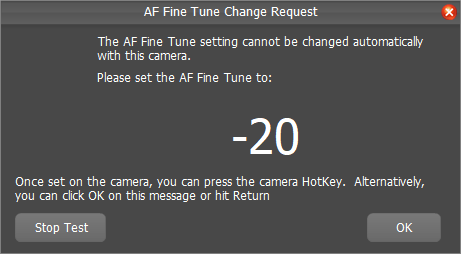
If you are calibrating a zoom lens, you will be told by FoCal to set the wide, telephoto or both settings as appropriate. For a prime lens (fixed focus), there is only one setting available.
When this happens, go to the camera and press the Menu button – you should appear at this point (assuming you followed the setup steps above):
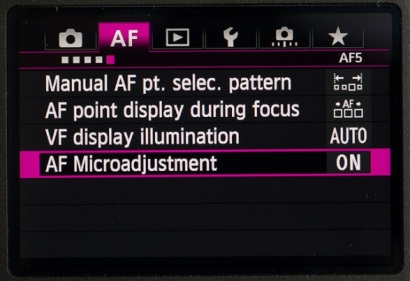
Click SET on the AF Microadjustment entry:
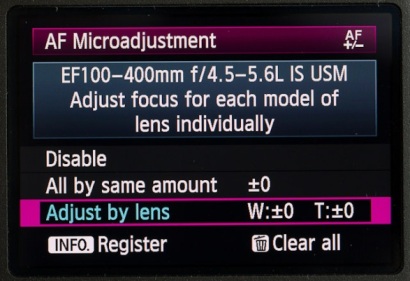
Then click INFO.:
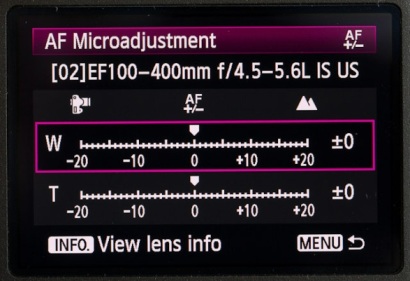
The above example shows the entries for a zoom lens on the 5D Mark III. Choose either W (if you are at the wide end of the zoom setting), or T (if you are at the telephoto end) – as instructed in the FoCal message box - and click SET:
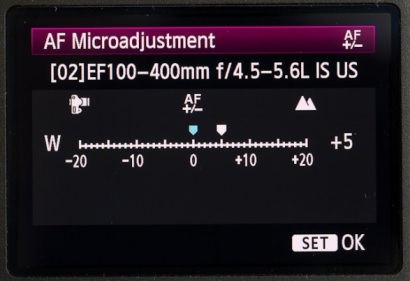
Dial in the value specified in the software, then click SET again.
Once this is done, you can click operate the Hotkey (see below) or click OK in the FoCal message and the test will continue.
Camera Hotkey
The Camera Hotkey lets you quickly and easily confirm you’ve made a change without having to return to the computer. Click the link below for more information:
