Installing Reikan FoCal on Windows
This page will guide you through the installation process on Windows. We'll use the Google Chrome browser on Windows 10, but the steps are the same whichever browser and version of Windows you use.
If you're not sure how to get the download package, take at the info for the boxed product or online purchase.
Starting from the FoCal download page that you've logged into:
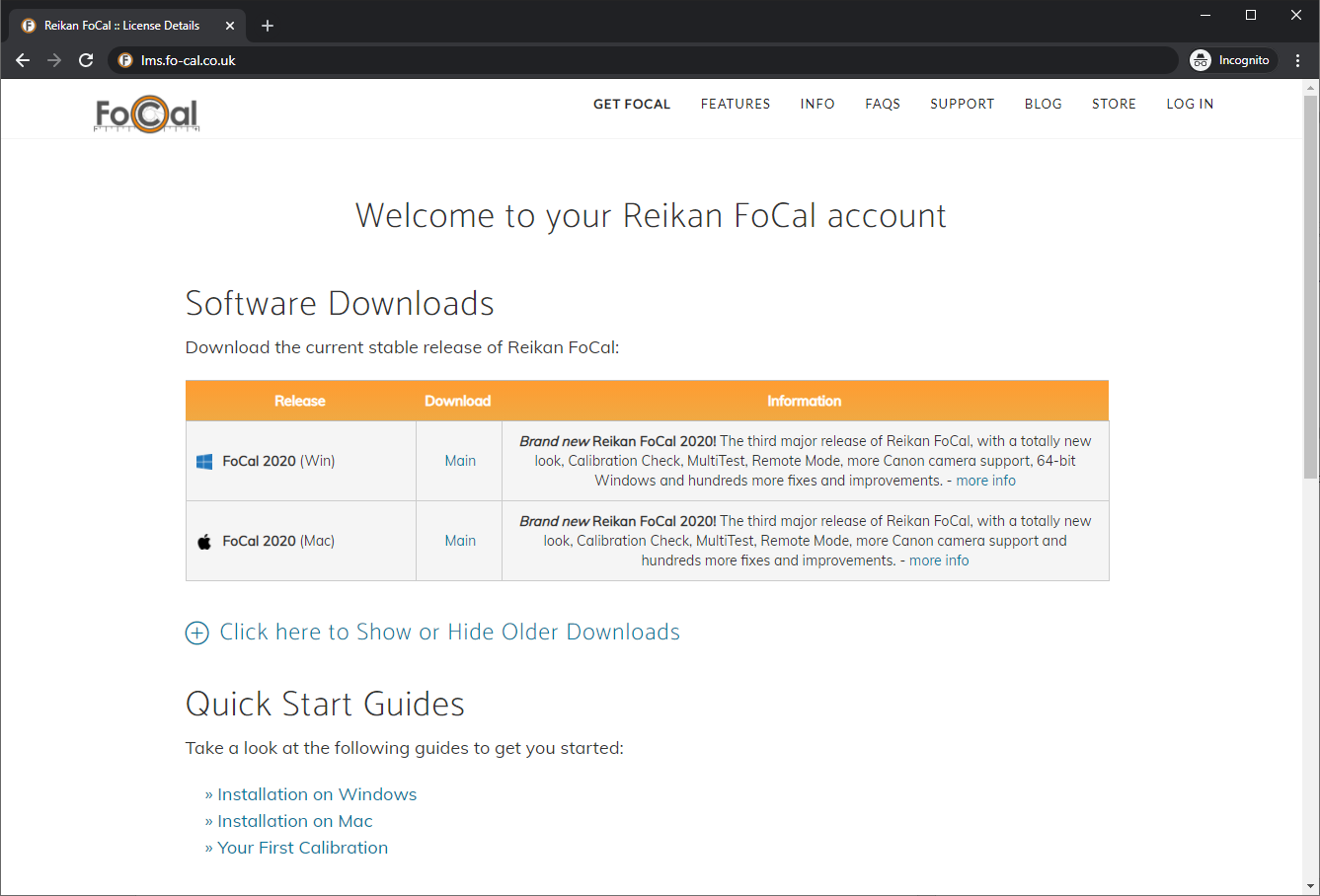
Choose the Main link in the Download column for Windows, and the installation package will be downloaded.
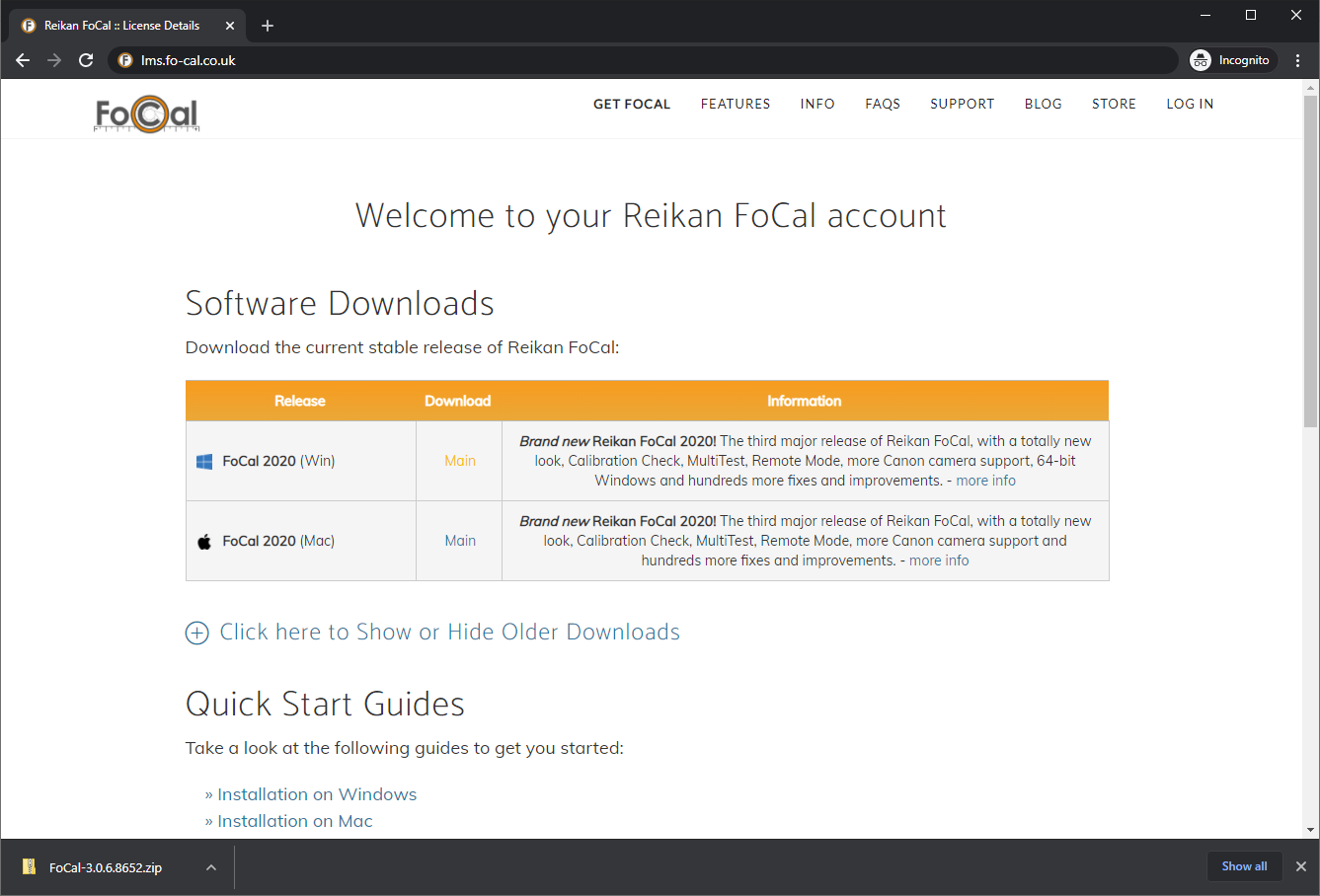
Click the downloaded file at the bottom of the browser window to open the zip file:
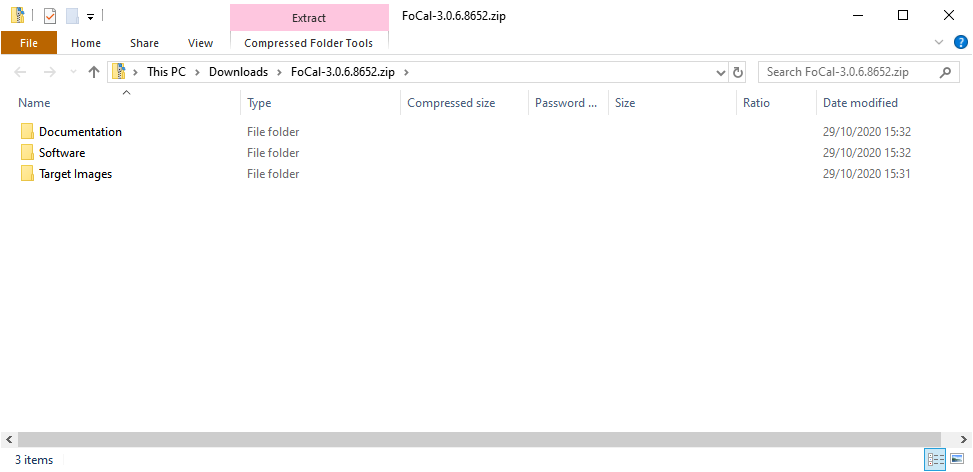
Open the Software directory:
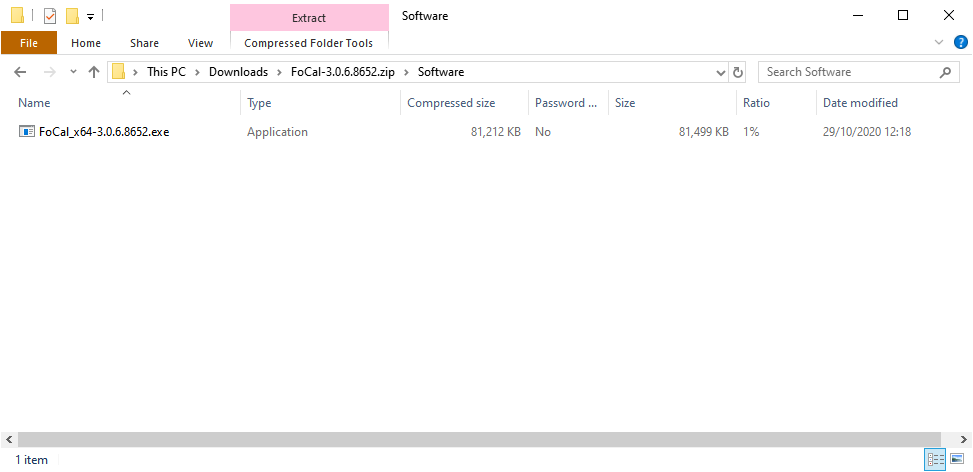
Double click on the FoCal_xxx.exe file to start installation process.
Installing FoCal
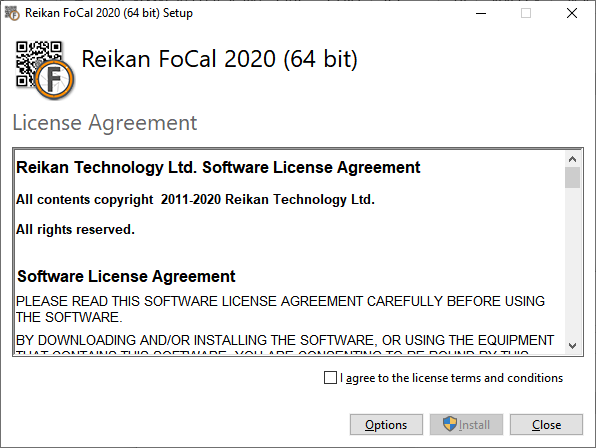
The installer will install FoCal and any required dependencies on your computer.
You must agree to the license terms and conditions before the Install button is enabled.
You can change installation options like the installation directory and whether or not to add a desktop icon by choosing the Options button.
Follow the steps until the software is installed on your computer.
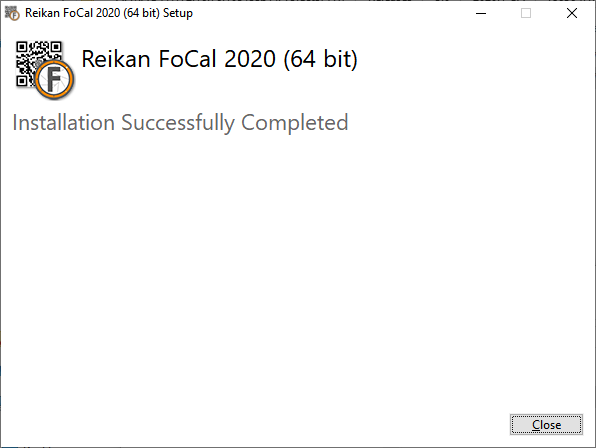
Starting FoCal
By default, FoCal will install an icon on the desktop. You can double click this to start FoCal, use Cortana search on Windows 10 or find FoCal at the Start > Reikan > FoCal.
Installing your License
The first time you run the software, you'll need to enter your username and password that were emailed to you so FoCal can obtain your license from the server. Enter the details and hit the Continue button.
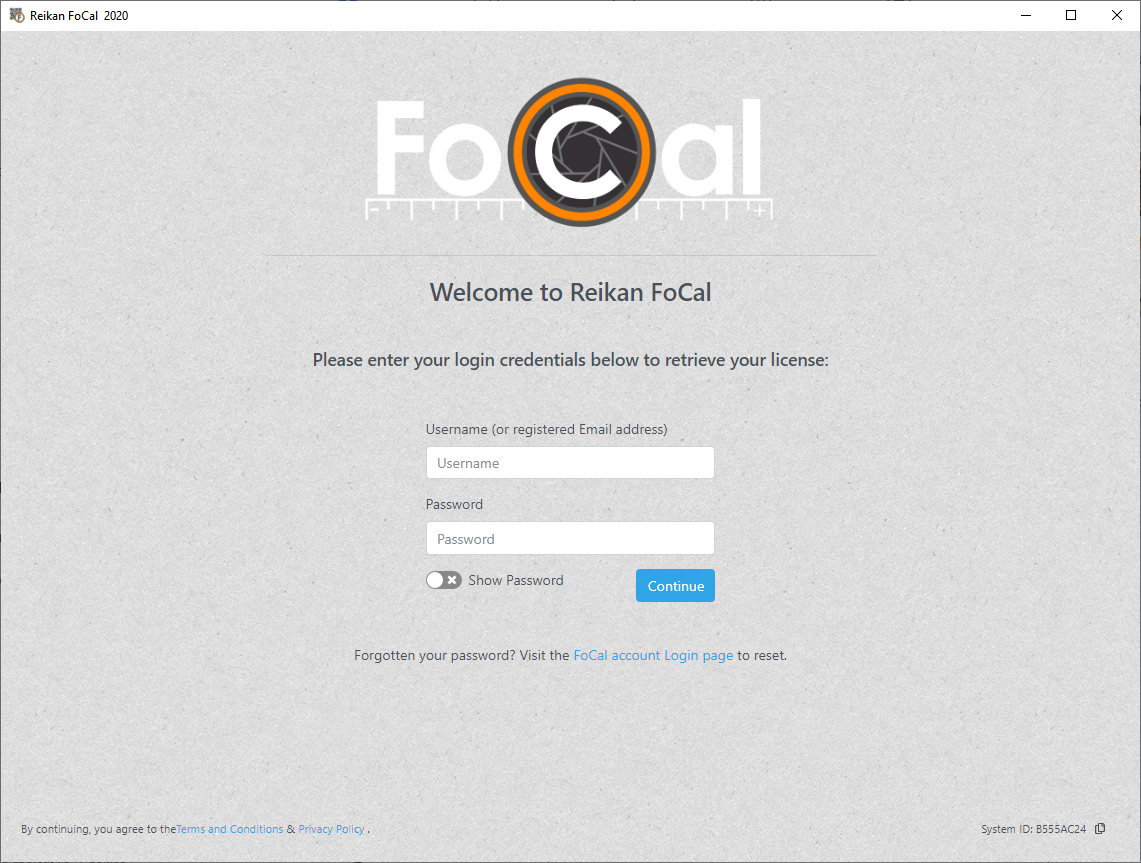
If you don’t know or can’t remember your password, hit the FoCal account Login Page link and there’s an option to reset your password. Your username is usually the email address that you used during the purchase process, unless you’re a Commercial license holder in which case it will be a specific username.
Once this is done, the license will be downloaded and installed and FoCal will start up ready to go.
That's installation complete.
Next Step
Now you’re ready for your first calibration…
