FoCal Pro Settings
The FoCal Settings page is organised as a set of collapsible panels. Click the arrow (^) on the right side of the title bar to collapse or expand a panel. (Below, the General Settings and General Test Settings panels are shown collapsed to make the FoCal Pro Settings panel visible)
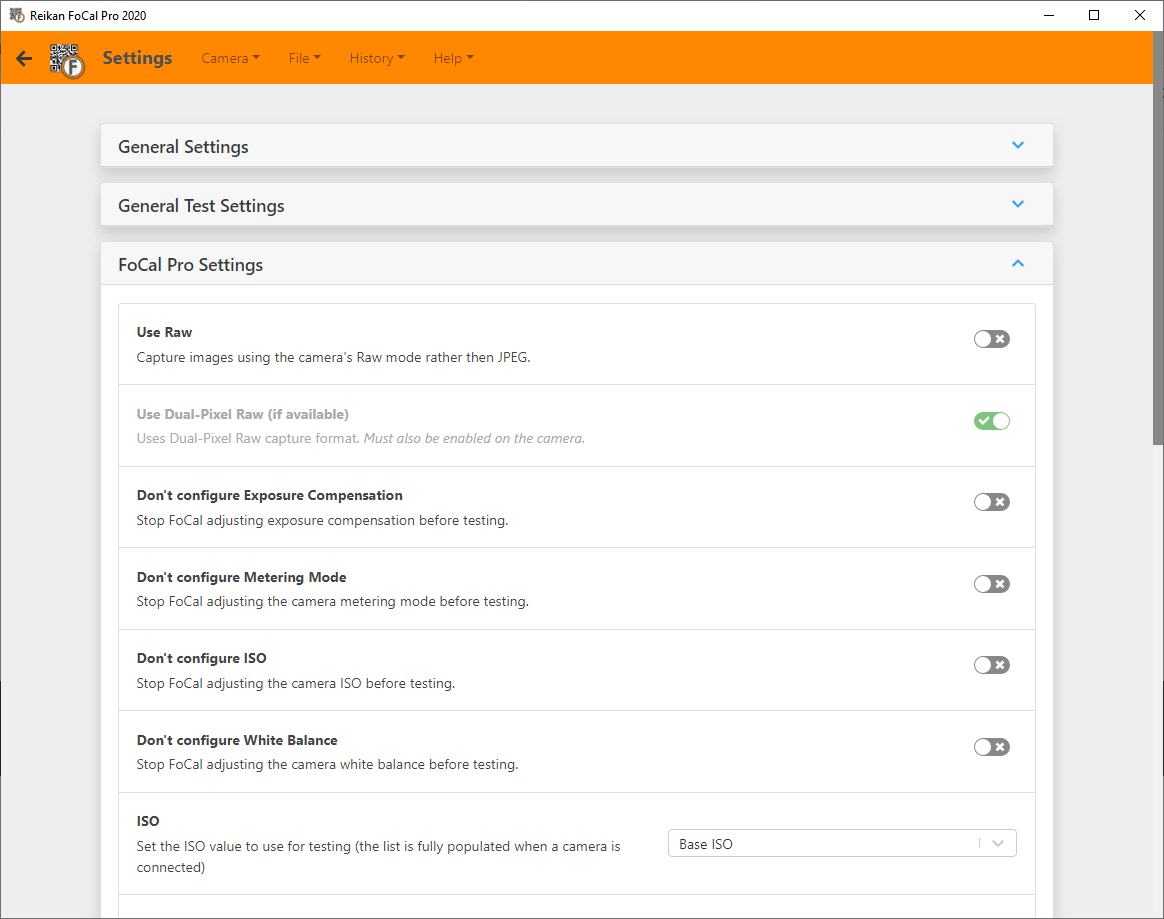
Use Raw
Where supported, this option will use the camera raw image mode to capture images.
For almost all situations, JPEG analysis will be faster and just as accurate.
For some advanced situations (e.g. if you are specifically interested in the analysis of isolated red, green and blue colour channels) then you can tell FoCal to analyse the Raw images.
Use Dual Pixel Raw if available
FoCal offers some extra functionality for cameras which support Canon’s Dual Pixel Raw format. Tick this option and enable the feature on the camera to extract this information (typically extra focus information available in the charts for calibration, AF Consistency and Aperture Sharpness tests).
Note that in order to analyse Dual Pixel Raw images, you must:
- Enable the Use Raw option in FoCal
- Enable the Use Dual-Pixel Raw option in FoCal
- Enable the Dual Pixel Raw option on the camera.
If you do not enable the option on the camera (step 3), the images captured will be “normal” raw images and not Dual-Pixel raw.
Don’t Configure…
The following settings are configured before a test is run, but by ticking the options FoCal will NOT adjust the value. For advanced users, this offers the opportunity to try testing with various non-default settings:
- Exposure Compensation
- Metering Mode
- ISO
- White Balance
So, for instance, if you wanted to run the test with your own selected exposure compensation, you would tick the Exposure Compensation – meaning FoCal will now NOT configure this setting – and set the Exposure Compensation to where you would like it before you ran the test. FoCal will then not make any changes to this setting during testing.
Allow non-centre focus point
Most testing with FoCal uses the centre focus point and if the camera is set up to use any other focus point you will see a warning and not be able to run the test. If you tick this option, you can then run tests at different focus points.
Note that this is an advanced feature and you should understand the consequences of not using the centre focus point before testing at other points.
Display fractional Focus Adjustment values
The internal calculations within FoCal can resolve focus adjustment values very precisely. However, cameras only allow setting of whole-number focus adjustment values so there’s usually no point in displaying with a precision greater than 1 unit.
If you tick the Display fractional microadjustment values option, the calculation results will be shown to 1 decimal place.
Show RGB analysis data
FoCal performs analysis on the red, green and blue colour channels in order to determine a final general result. If you tick this option, you will see the R, G and B results shown on the charts, where available.
Show Live View display on camera
If this option is enabled, where possible the back of the camera will show the Live View image when enabled by FoCal during various parts of the testing process.
Auto Save Report
With this option set, FoCal will automatically prompt to save reports after testing.
Auto Show Report
With this option set, FoCal will start the default viewer after a report is saved.
Save Images
If you wish to save all images captured during testing by FoCal, you can enable this option.
Click the Browse button to choose or adjust the save directory.
When the switch is enabled, images will be saved to the specified directory.
Enable Remote UI
The Remote UI allows you to control FoCal from a different device to which the camera is connected. For instance, you could run FoCal on your laptop computer in an awkward outdoor location, but connect and control FoCal from an iPad inside.
If you tick the Enable Remote UI option, this feature will be enabled. You will need to restart FoCal in order for it to start up in Remote Mode, with instructions on how to connect.
More information is available here: Remote Mode
General Test Settings | This Page | Advanced Settings
