Dust Analysis
The FoCal Dust Analysis test shows you detailed information about the cleanliness of your sensor, as well as detection of any potential hot pixels.
Opening the Dust Analysis Test
With a camera connected, from the Camera page, choose Dust Analysis, or use the menu to select Camera > Dust Analysis.
This will open the Dust Analysis tool:
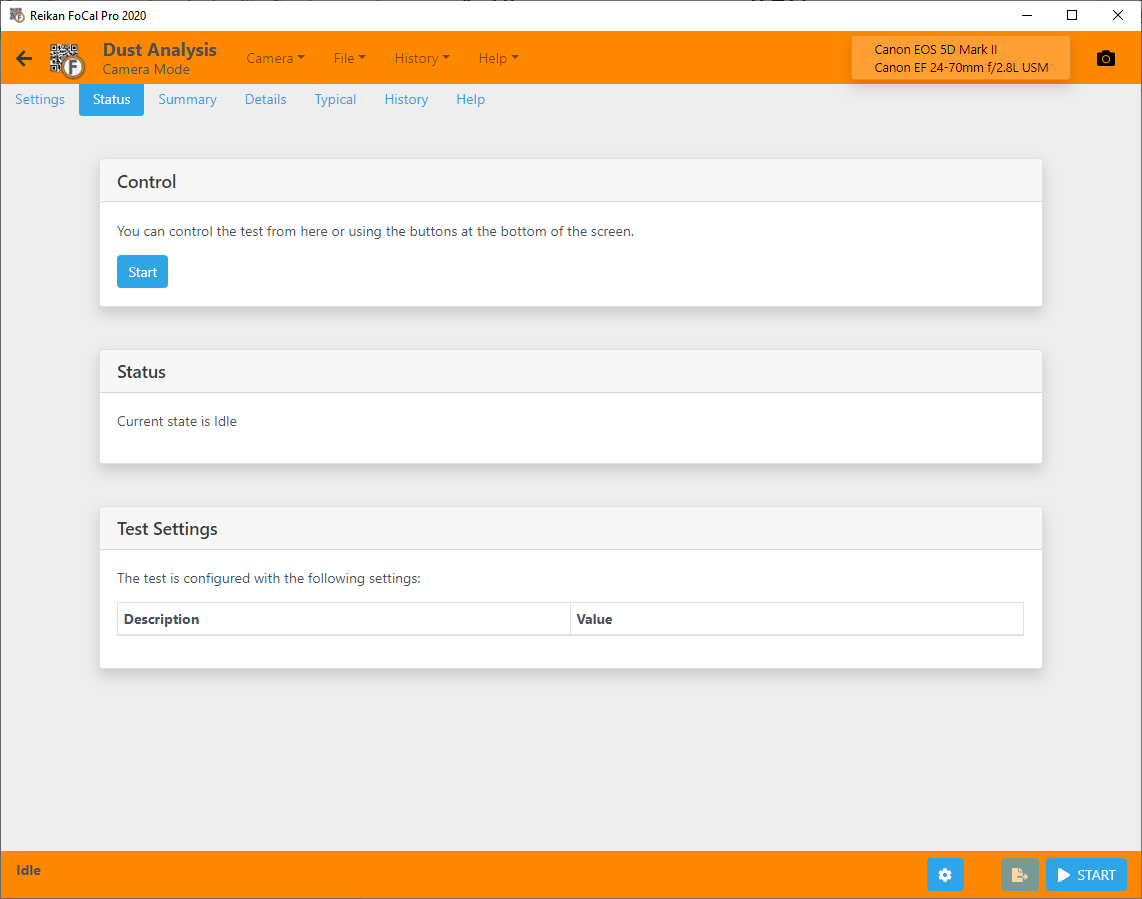
Settings Tab
The settings that will be used for this test are shown in the Settings panel. The default values are usually most appropriate, but if you are an expert user you may wish to adjust the settings.
See Settings – Dust Analysis for further information.
Save Captured Images
In order to be able to see the spots on your sensor, it’s important that FoCal can save the images captured during this test. You can run the test without any image saving, but you won’t be able to view any of the sensor crops if this option is not enabled.
Use the Save Captured Images option in the Settings tab to choose a folder in which to save the captured images. This only needs to be done once – the next time you run the test it will remember your settings.
Setup for the Dust Analysis Test
The Dust Analysis Test is different to all other tests in that it requires a blank image to be captured so it can detect dust spots that are on the sensor. The simplest way to achieve this is to use some adhesive putty (e.g. Blu-Tack) to attach a piece of un-creased blank paper to the lens hood or top of the camera. This piece of paper should hang down in front of the lens as shown below:


Don’t’ worry if you’re not sure if you’ve done this right - the Dust Analysis test will first off check that the image is blank and appropriate for analysing and warn you if there are any problems.
It’s a good idea to make sure you run this test in good lighting conditions. Not only will this speed up the test, but if the light is too dark then information may not be accurately obtained at very small apertures.
Running the Dust Analysis Test
With the lens covered and a folder chosen to save the images (both described above), hit the Start button to begin the test.
FoCal will first check that the lens cover is appropriate, the lighting level is sufficient and the camera is configured correctly. You will be warned if there are any issues, for example:
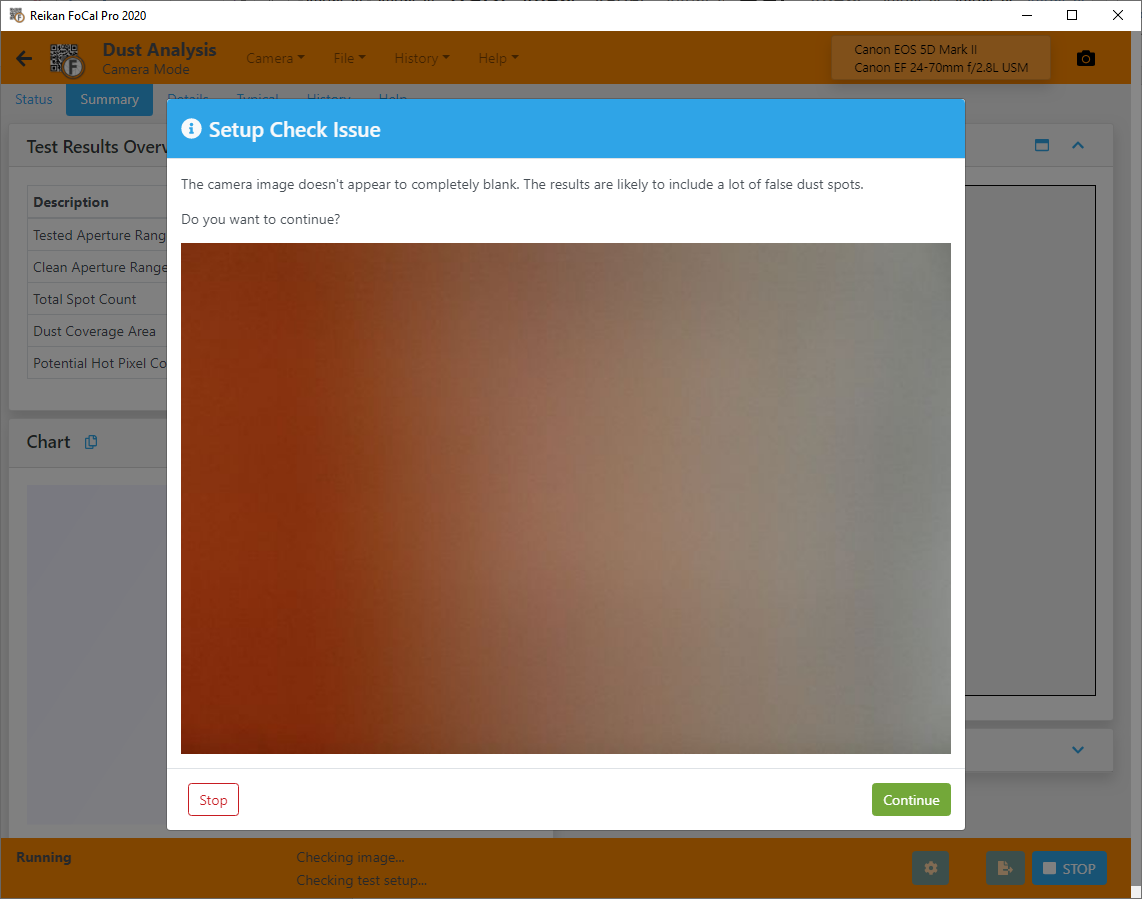
The test will start at the narrowest aperture and take shots through the aperture range.
In order to accurately display determine real dust spots rather than image artefacts, FoCal will check the incidence of spots across a number of apertures before having confidence that there really is a dust spot at this location. This means you won’t see any results for the first few shots, as shown below:
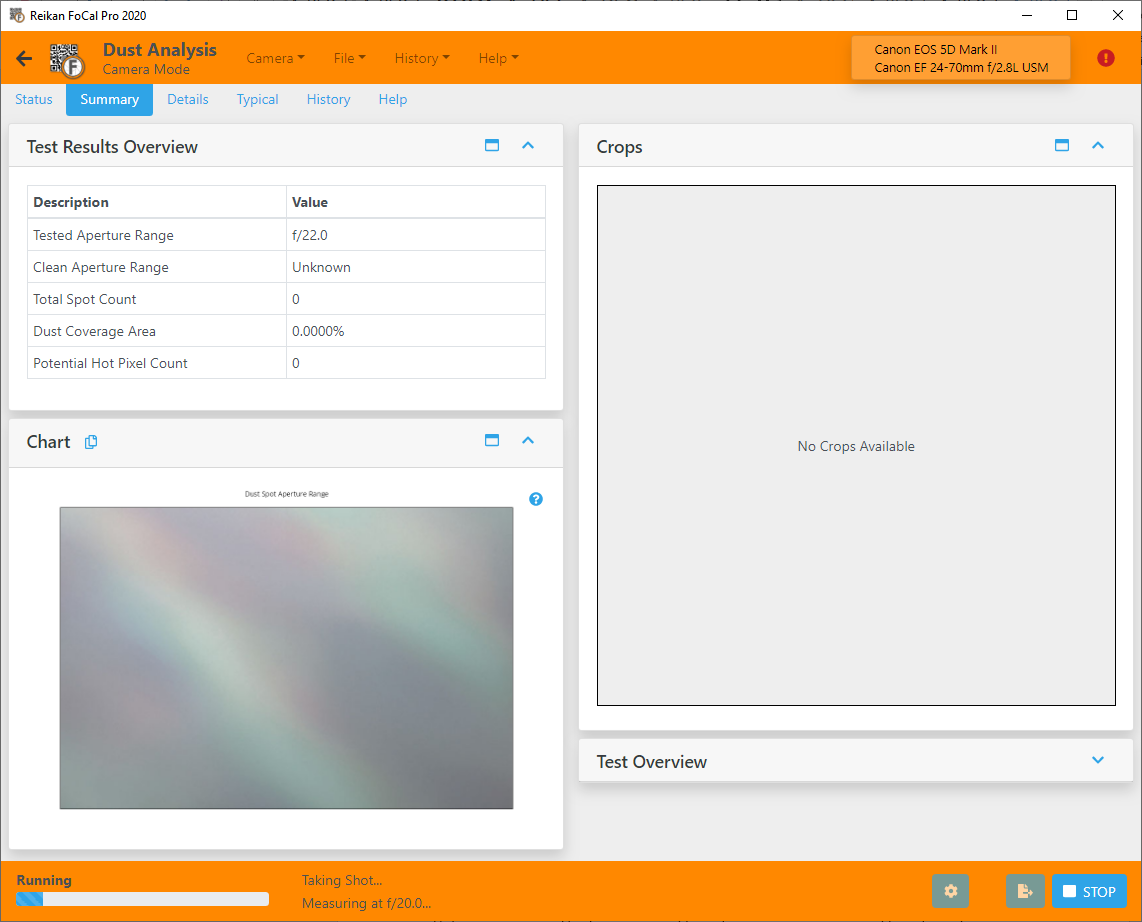
As the test proceeds, the spot information is refined so don’t panic if the number initially appears quite high:
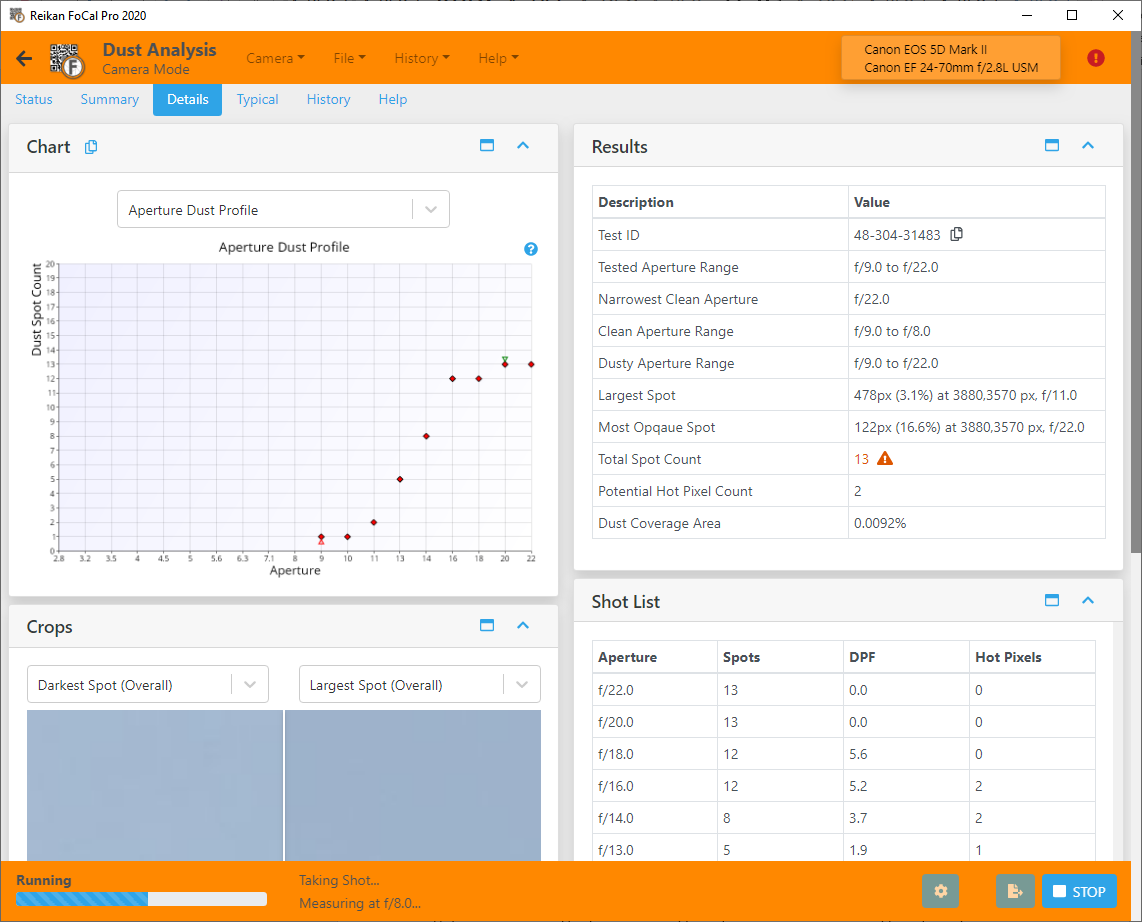
Once the test is complete, the numbers will accurately reflect the detected dust spots and hot pixels:
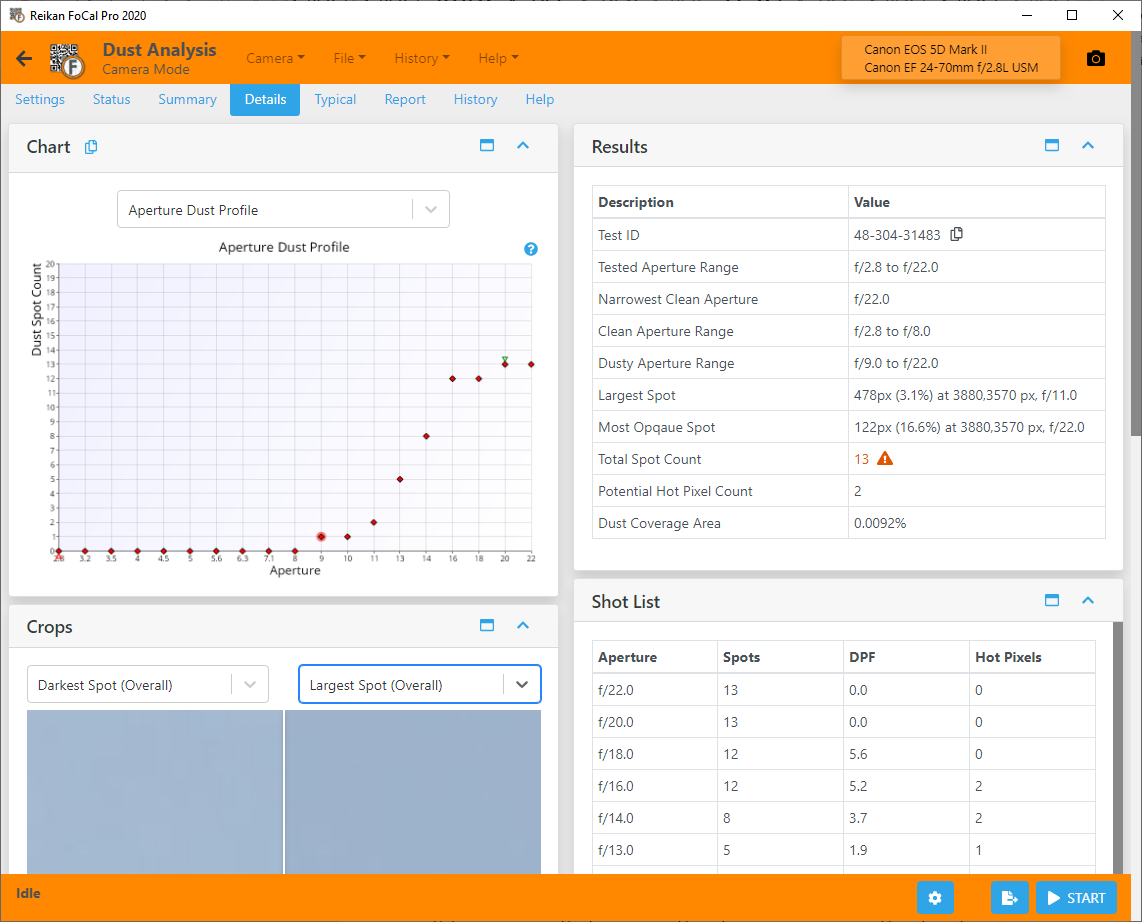
You can review the crops by clicking on points in the various charts. Some will direct you to the largest/darkest spots, other charts will let you pick specific spots to look at. See below for more information on the charts available.
Further Details
Settings Tab
Further information about the settings for this test is available at Settings – Dust Analysis.
Details Tab
The Details tab has the following information
- A selection of charts to review different aspects of the measurements – including aperture profile, dust perception factor, hot pixels etc.
- Detailed results information
- A list of all shots along with general information
- Detailed information about the capture settings for any selected shot
- A selection of crop images, including the analysed region of any selected point.
See Details – Dust Analysis for more information.
Charts
Dust Analysis offers the following charts (click a link for detailed information):
Aperture Dust Profile – Dust Analysis
Dust Spot Aperture Range – Dust Analysis
Dust Spot Opacity – Dust Analysis
Percentage Area Affected – Dust Analysis
Dust Perception Factor – Dust Analysis
Potential Hot Pixels – Dust Analysis
Typical Tab
The Comparison tab will show you how your camera/lens combination compares to other users of the same equipment
See Typical Tab for more information.
Report Tab
The Report tab allows you to save a PDF report summary of your test results.
You can also choose to save a CSV file containing the numerical results information for further analysis.
See Report Tab for more information.
History Tab
The History tab shows previous tests run with the same camera/lens combination, and a basic summary of the results.
Double-clicking on an entry will open the details in History mode so you can review the test results from previous test easily and see how your equipment has changed.
See History Tab for more information
Help Tab
The Help tab provides an overview of the test purpose and operation, and link to the online help information.
