MultiTest
The FoCal MultiTest measures across the whole focus and aperture range to create a detailed view of the performance of your camera and lens.
In a single test, MultiTest can give you information about:
- Autofocus Calibration state
- Aperture Sharpness (under multiple conditions)
- Focus Consistency
- Focus Shift
- Autofocus error
- Spectral (colour) information
- Vignetting information
and more!
Opening MultiTest
You can open MultiTest either from the Camera menu, or from the MultiTest card on the Camera page.
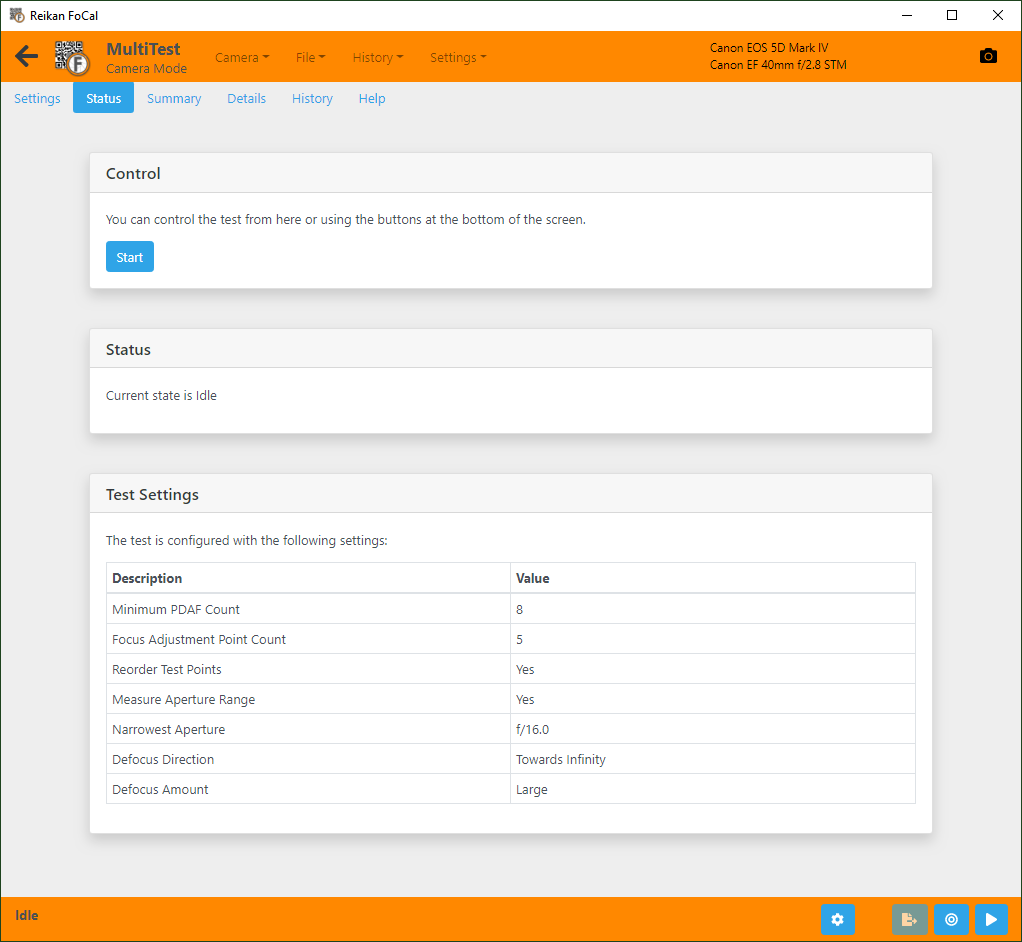
Setting Up
In order to use MultiTest, you need to ensure that the camera and target are set up correctly. Target Setup utility is an automated utility which will help you do this - all the information you need is here.
You can access Target Setup from the Target Setup button on the test footer bar, from Camera menu or from the Camera status page.
Running MultiTest
Once the setup steps above are complete, you are ready to run MultiTest.
You can start the test with the Start button in the Status tab, or with the Start button on the test footer bar.
The Status tab provides information about how the test is progressing, including an estimated time remaining and estimate time to next user interaction (for User Assisted Mode cameras – see below).
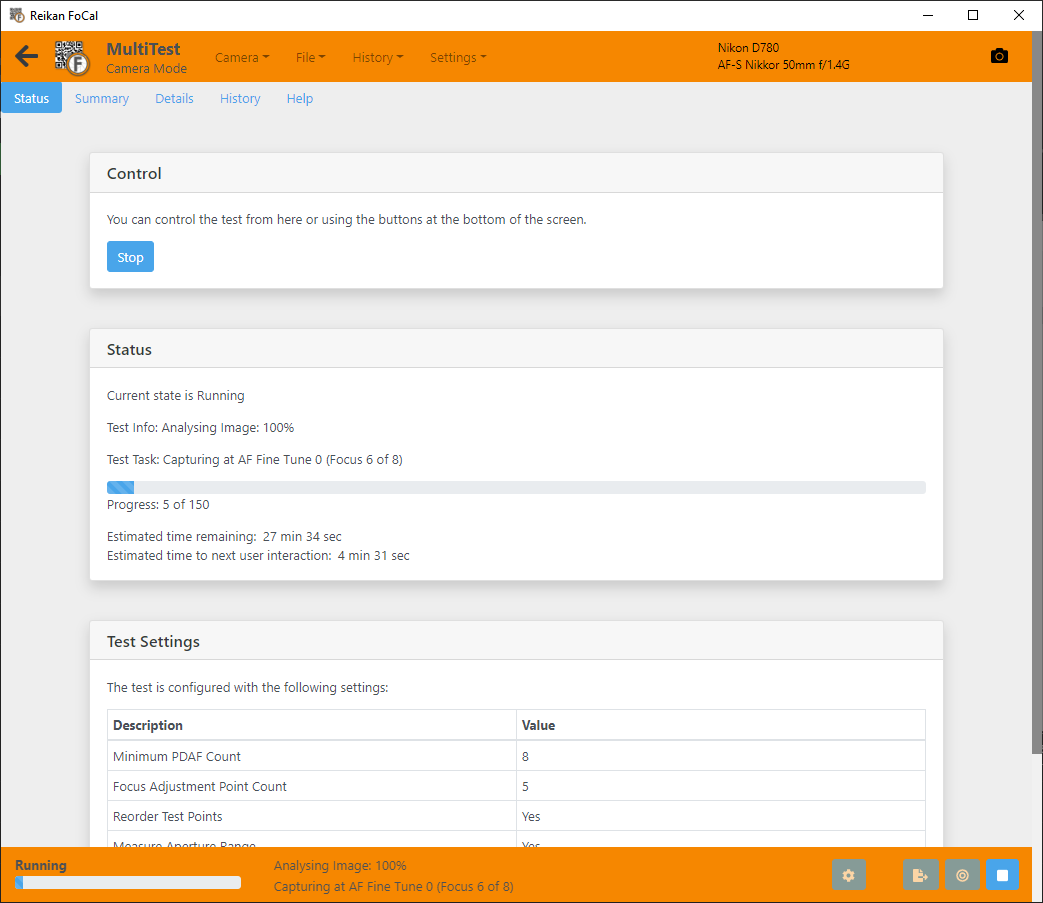
“Hands Free Mode” and “User Assisted Mode” Cameras
Depending on whether your camera supports Hands Free Mode or User Assisted Mode (see here for the camera support list), you may be prompted periodically to change the AF Microadjustment / Fine Tune of your camera. For detailed information about this, please see here.
Reviewing the Results
The Summary page shows basic results for the MultiTest.
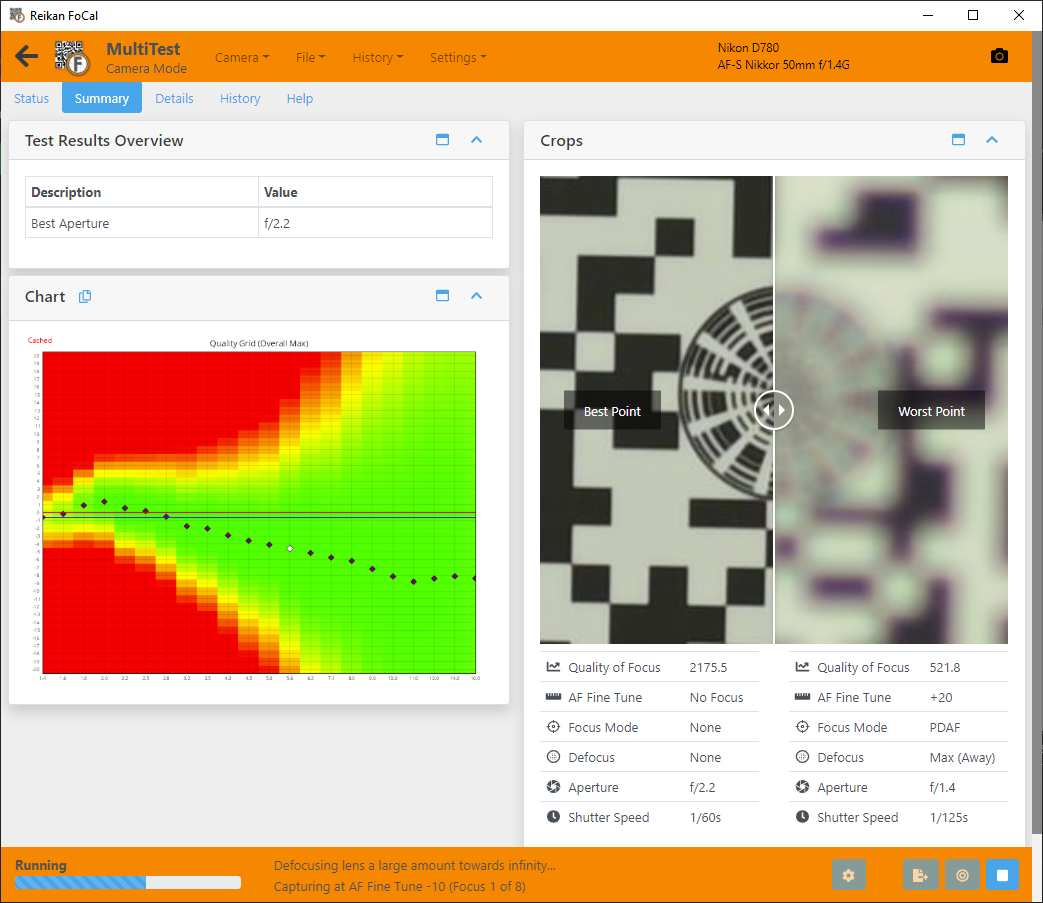
Test Results Overview
The Test Results Overview card shows a few essential test results. In this case, it shows that the lens is in need of calibration, and shows the number of measurements taken.
Chart
The Chart card shows the Quality Grid chart, which shows quality information across the focus and aperture range.
Note that it can take quite some time (50 shots or more) before information is shown on the summary page chart.
Crops
The Crops card shows the comparison between the and worst images captured.
You can slide the bar in the crop images left/right to better review the comparison. You can also make the crop card large with the maximise button on the top of the card (this applies to any card which have this button).
Some measurement values are indicated below each side of the crops.
Test Overview
The Test Overview card gives basic information about the test – for example which camera and lens were used.
Interpreting the Results
The MultiTest gives a huge amount of information – please see the Details - MultiTest for further information.
Further Details
Settings Tab
Further information about the settings for this test is available at Settings – MultiTest.
Details Tab
The Details tab has the following information
- A selection of charts to review different aspects of the measurements – including lens profile, astigmatism/colour information and information about movements of the image as the lens is operated
- Detailed results information
- A list of all shots along with general information
- Detailed information about the capture settings for any selected shot
- A selection of crop images, including the analysed region of any selected point.
See Details - MultiTest for more information.
Charts
MultiTest offers the following charts (click a link for detailed information):
Aperture Range Quality Score (ARQS) – MultiTest
Focus & Aperture Quality – MultiTest
Aperture Sharpness Profile – MultiTest
Astigmatism Factor – MultiTest
Corner Brightness Profile – MultiTest
Typical Tab
The Comparison tab will show you how your camera/lens combination compares to other users of the same equipment
See Typical Tab for more information.
Report Tab
The Report tab allows you to save a PDF report summary of your test results.
You can also choose to save a CSV file containing the numerical results information for further analysis.
See Report Tab for more information.
History Tab
The History tab shows previous tests run with the same camera/lens combination, and a basic summary of the results.
Double-clicking on an entry will open the details in History mode so you can review the test results from previous test easily and see how your equipment has changed.
See History Tab for more information
Help Tab
The Help tab provides an overview of the test purpose and operation, and link to the online help information.
